How To Talk To Siri On Iphone 10 Xr
If you have the best iPhone, iPad, Mac, or even Apple TV, you have access to Apple's virtual, personal, and digital assistant: Siri. With Siri, you can do a lot of things with just your voice, such as get directions home, check the weather or sports scores, control a ton of great HomeKit devices, calculations, and so much more, all by saying, "Hey Siri." But before you do that, you'll need to get Siri set up and up to speed on everything. Here's how to get started with Siri.
How to use Siri
- Press and hold the Side or Home button on your iPhone or iPad, or say "Hey Siri" to activate Siri, depending on your device.
-
Start speaking your command or question.
 Source: iMore
Source: iMore
How to enable and disable Siri in the Settings app
iOS will typically ask you if you want to enable Siri when you first set up your iPhone, iPod touch, iPad, or iPad mini. If Siri isn't already activated, you can turn it on at any time in Settings. The same goes for disabling it.
- Launch the Settings app on your iPhone or iPad.
- Scroll down and tap Siri & Search.
- Tap the toggle next to **Listen for "Hey Siri" to enable Hey Siri.
- Tap the toggle next to Press Side/Home button for Siri to allow the Side or Home button access to Siri.
-
Tap the toggle next to Allow Siri When Locked to be able to access Siri when your iPhone or iPad is locked.
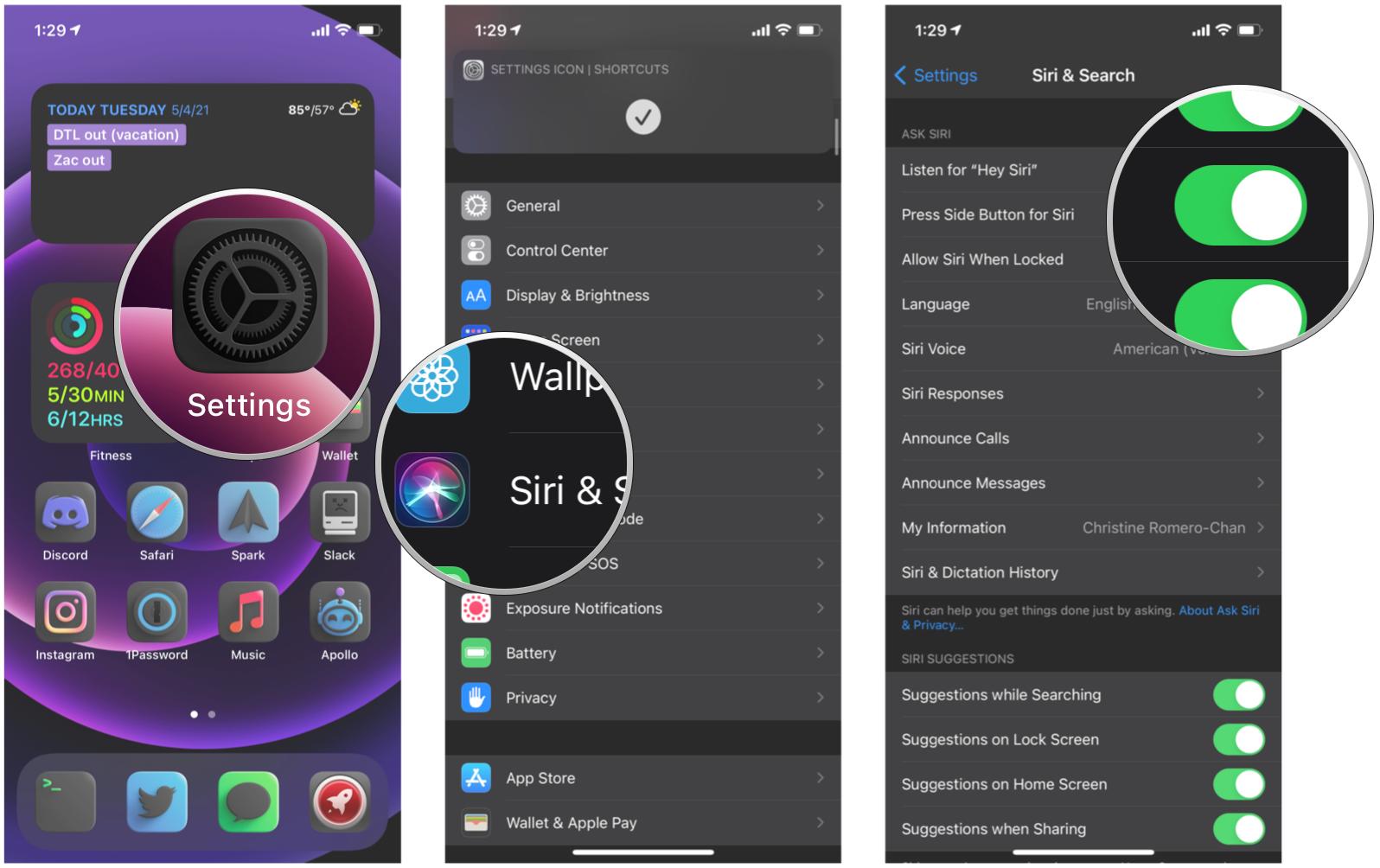 Source: iMore
Source: iMore
How to set up "Hey Siri"
Want Siri to respond to you even if you're not holding down the Home button? Turn on "Hey Siri," which lets you say the eponymous catchphrase to trigger your iPhone's assistant.
- Launch Settings on your iPhone or iPad.
- Scroll down and tap Siri & Search.
- Flip on the switch next to Listen for "Hey Siri". The switch will turn green if "Hey Siri" is on.
- Tap Continue.
- Follow the on-screen instructions.
-
Tap Done.
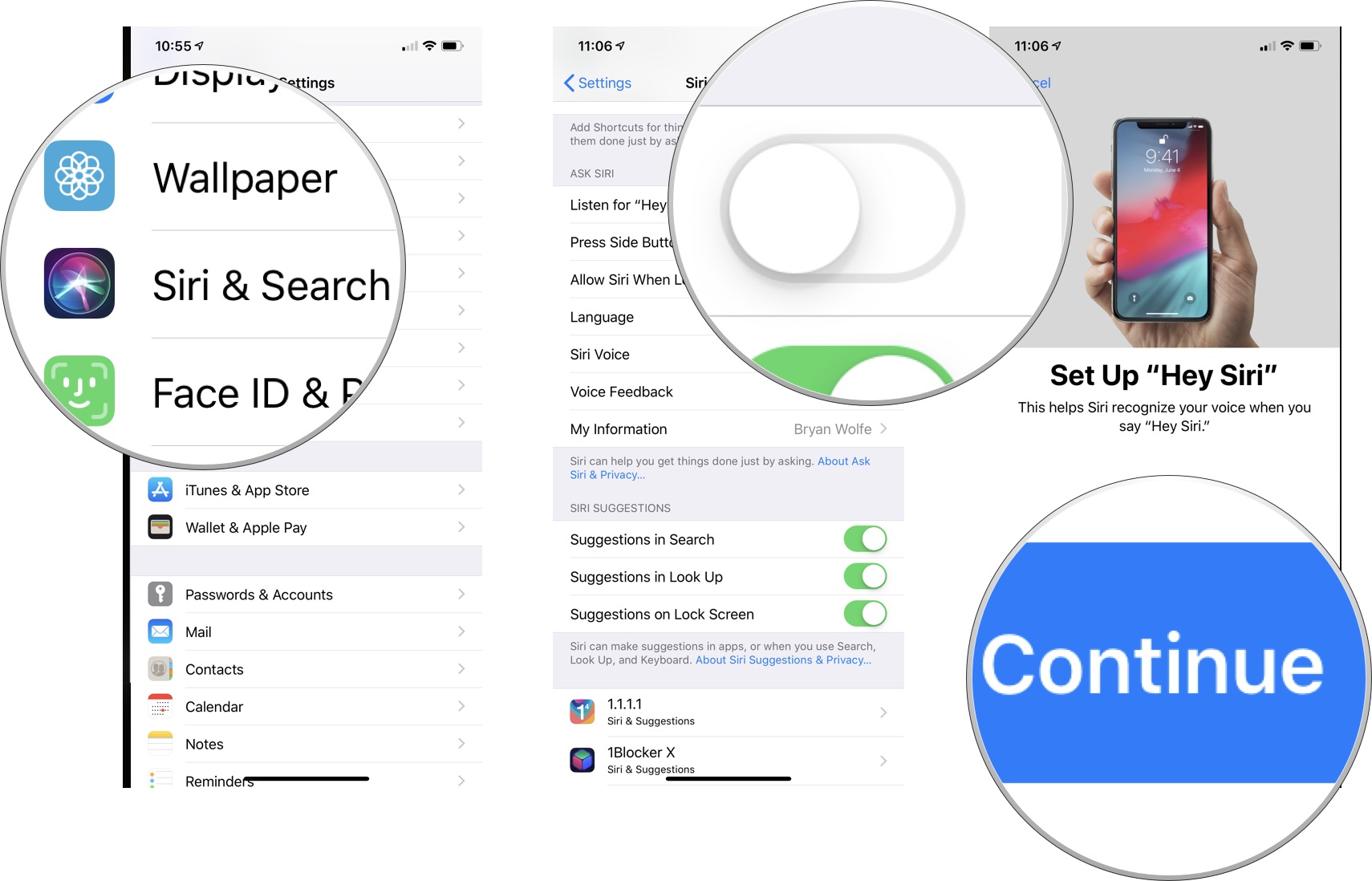 Source: iMore
Source: iMore
How to change Siri's voice
If you don't dig Siri's stock voice or if you prefer another accent that's more akin to what you're used to, you can change it up.
- Launch Settings on your iPhone or iPad.
- Tap Siri & Search.
-
Tap Siri Voice.
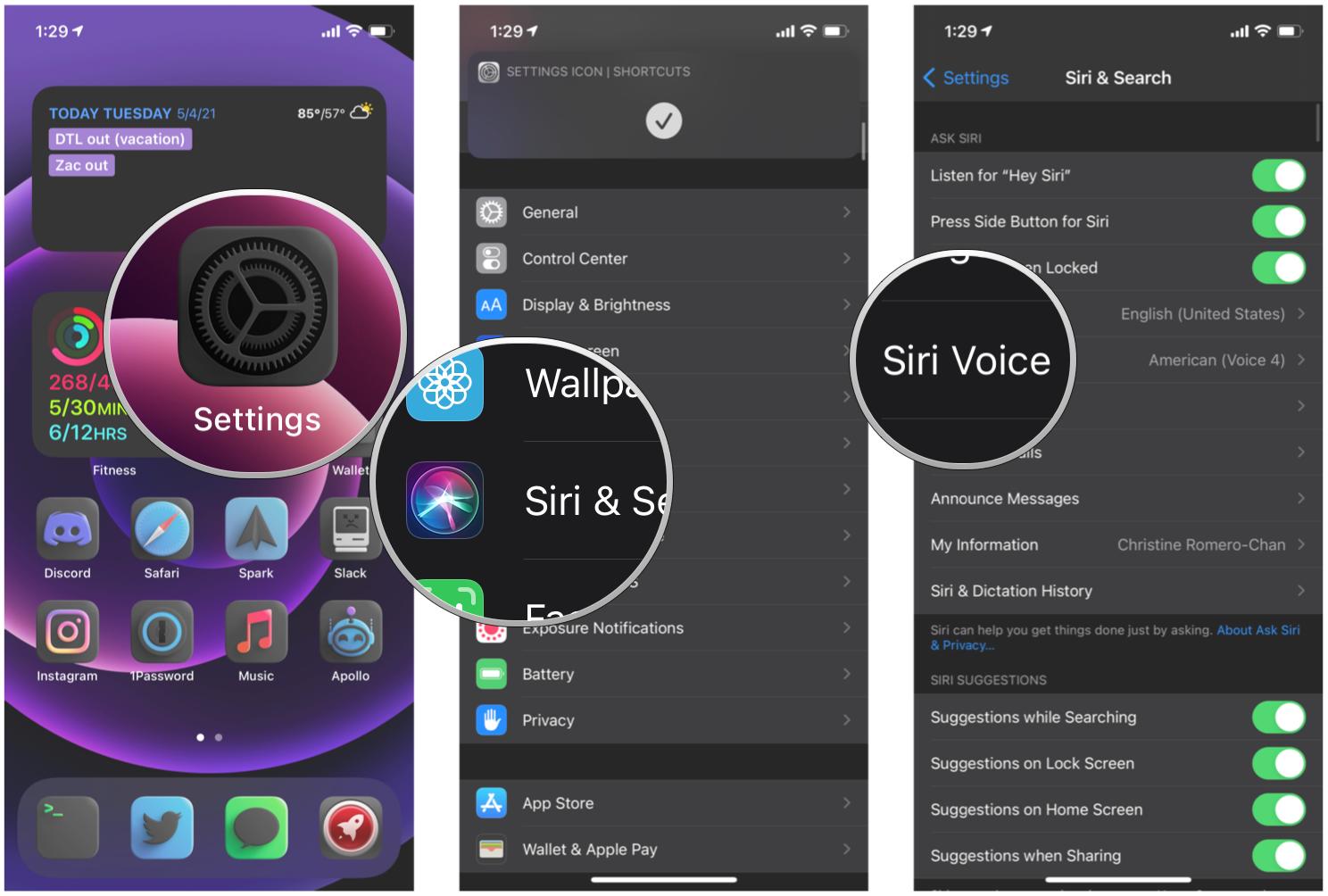 Source: iMore
Source: iMore - Tap an accent: American, Australian, British, Indian, Irish, or South African.
-
Tap a voice style that you prefer. There are four voices.
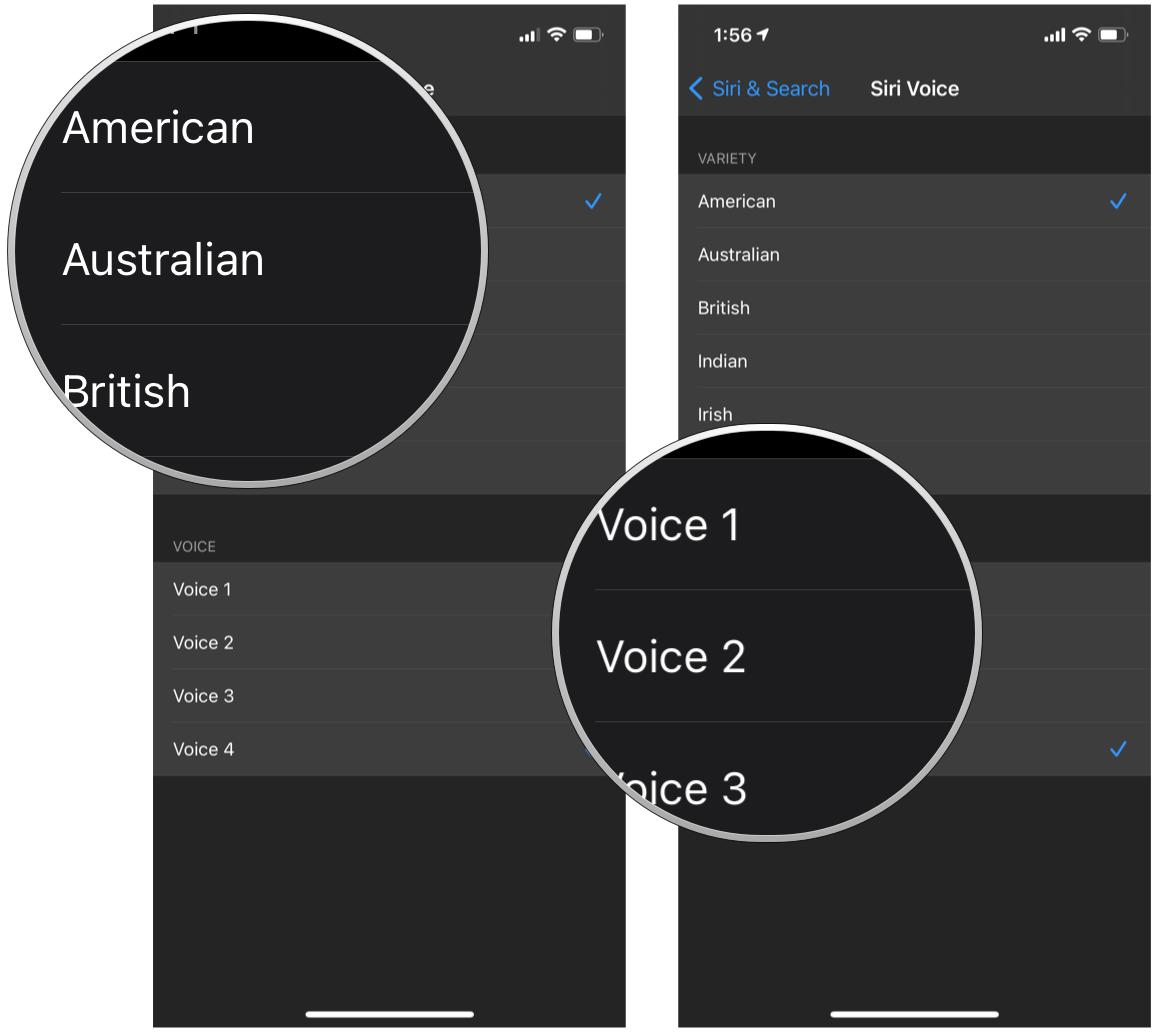 Source: iMore
Source: iMore
The voice will then download if you don't have it on your iPhone or iPad already.
How to change Siri's language
- Launch Settings on your iPhone or iPad.
-
Tap Siri & Search.
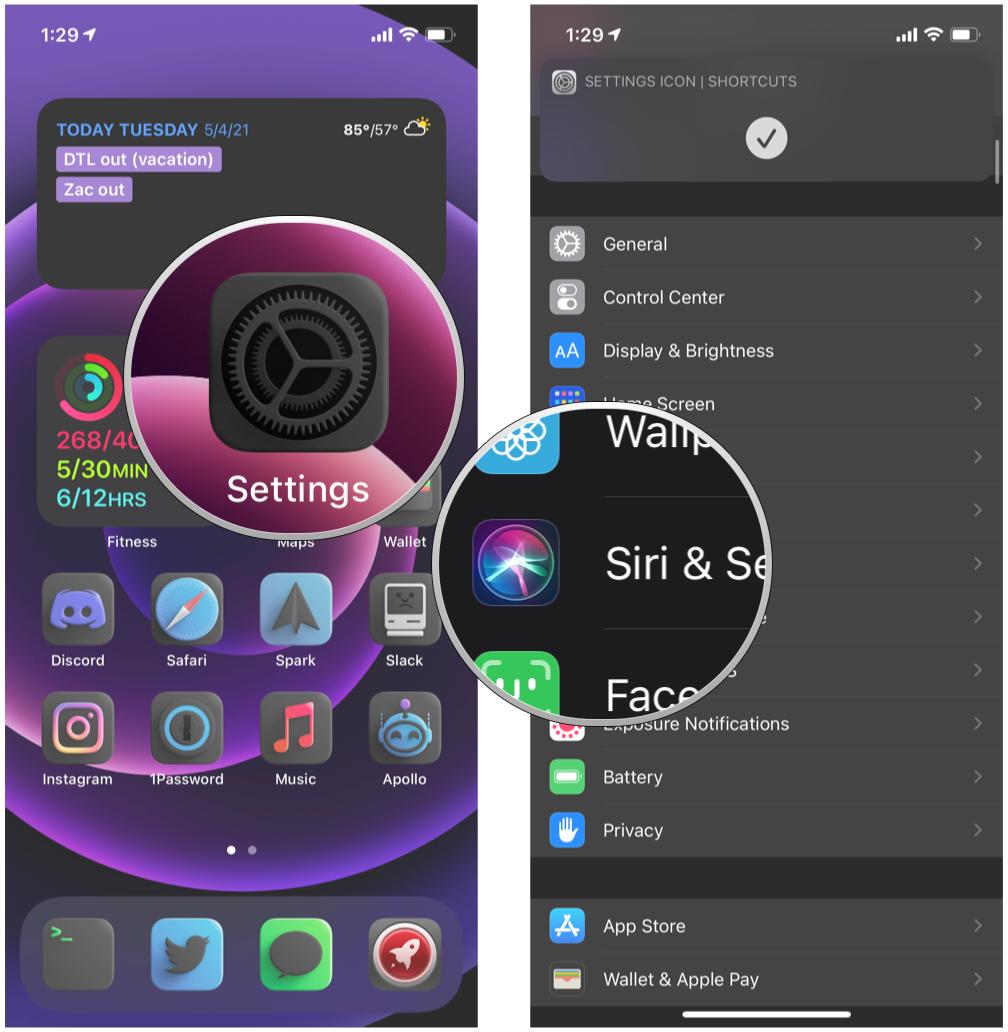 Source: iMore
Source: iMore - Tap Language.
-
Tap the language you want to use.
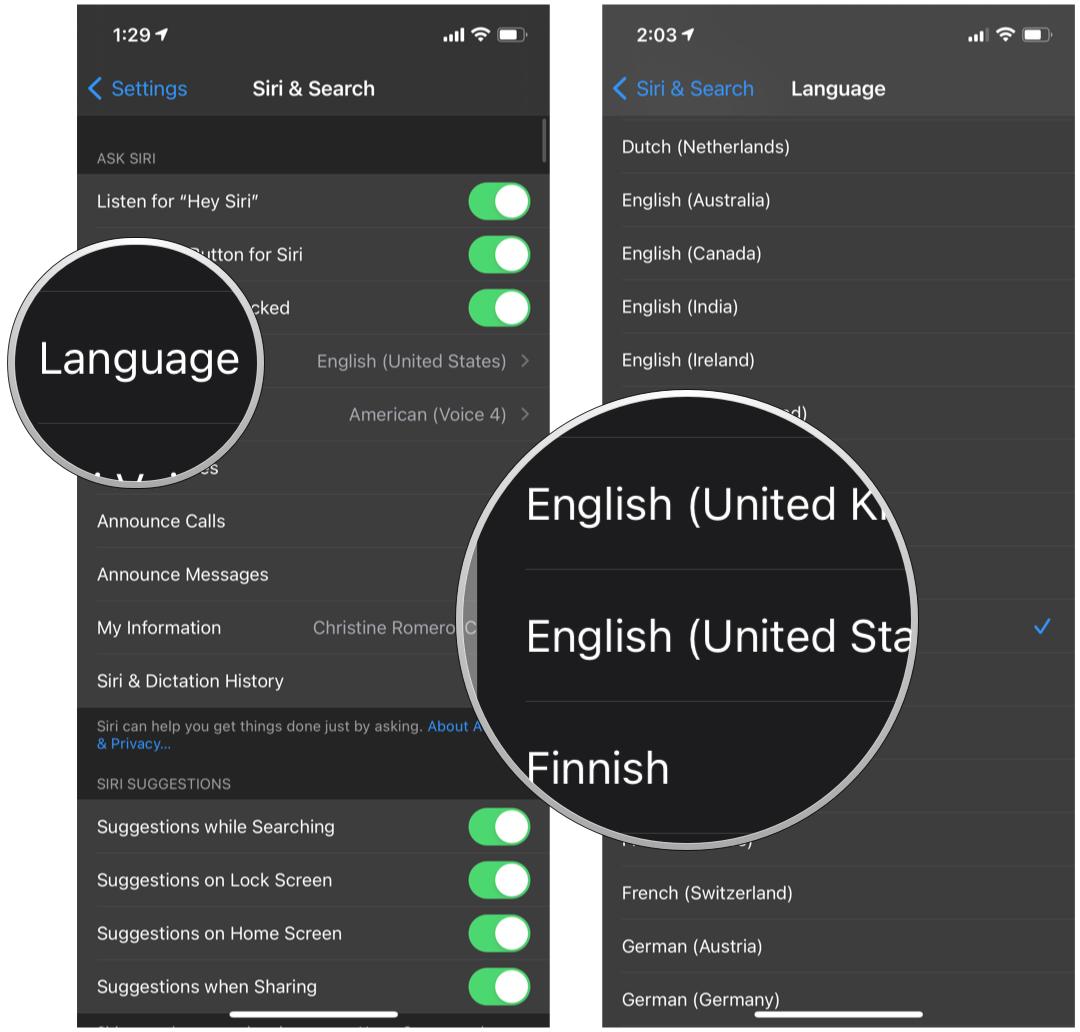 Source: iMore
Source: iMore
How to customize Siri responses
- Launch Settings on your iPhone or iPad.
- Tap Siri & Search.
-
Tap Siri Responses.
 Source: iMore
Source: iMore - Tap an option:
- Always On: Siri will always audibly respond, whether your iPhone is on silent or not.
- When Silent Mode Is Off: Siri will only speak when Silent Mode is off, when using "Hey SIri," or when connected to a Bluetoth device or CarPlay.
- Only with "Hey Siri": Siri will only audibly respond when you say "Hey Siri" or when connected to a Bluetooth device or CarPlay.
- Tap the toggle if you want to Always Show Siri Captions.
-
Tap the toggle if you want to Always Show Speech transcriptions.
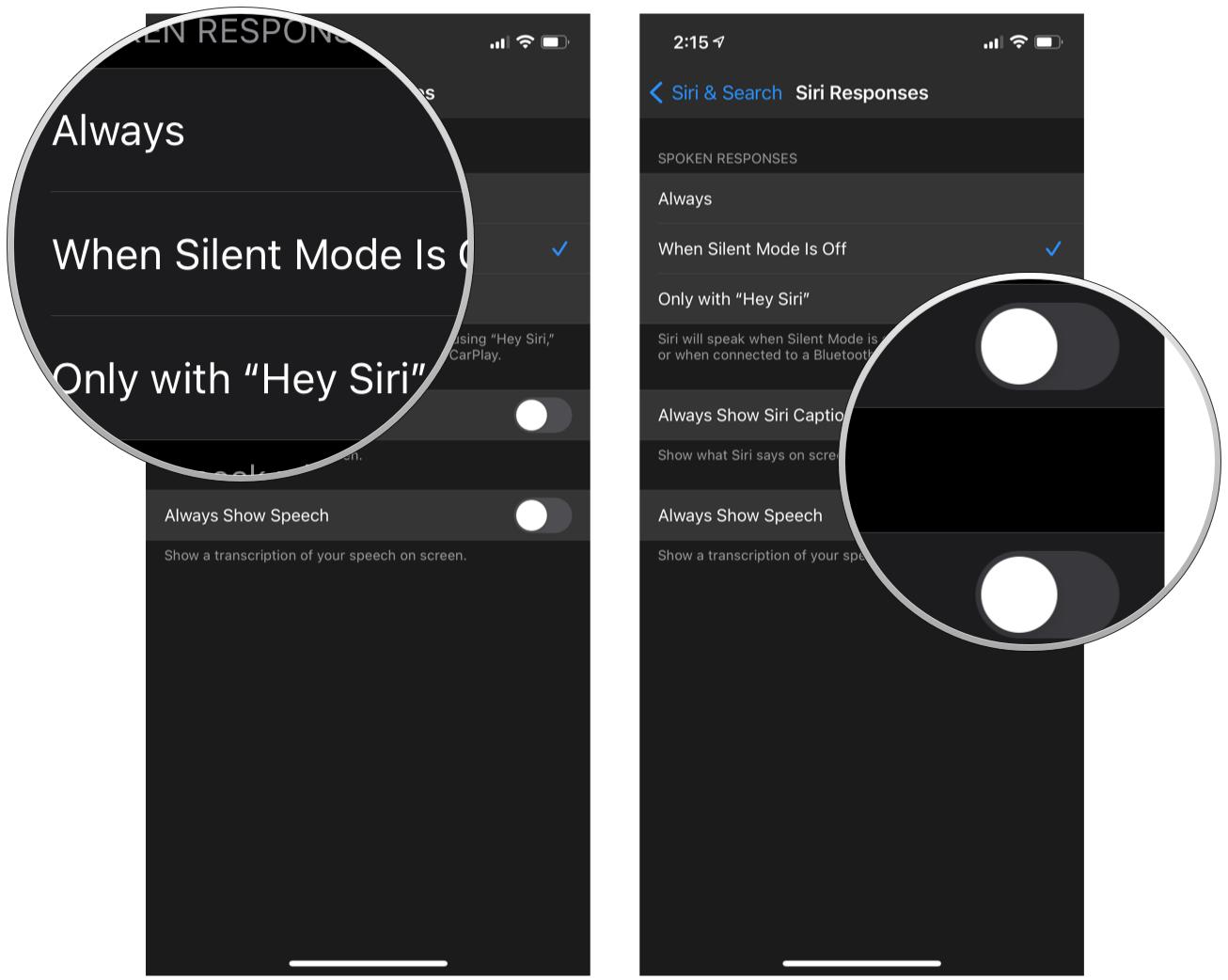 Source: iMore
Source: iMore
How to edit a Siri question or command
If you turn on the Always Show Speech option from the Siri responses, then you'll be able to get complete transcriptions of your question or command for Siri, allowing you to edit them. This is useful if Siri did not understand what you said clearly, or if you just want to change up a word or two instead of repeating the entire thing.
Note that this will not work if you do not have the Always Show Speech option on. You do not necessarily need to have Always Show Siri Captions on, but it can also be quite helpful if you want to see exactly what Siri said, all the time. Previous versions of iOS had this on by default, but with iOS 14 and later, since Apple moved to a more Compact UI, you'll have to enable the transcriptions in order to edit your Siri questions.
- Activate Siri by pressing and holding your Side/Home button, or just say "Hey Siri".
- Dictate your question or command.
-
Tap on the text of your question or command at the bottom of the screen.
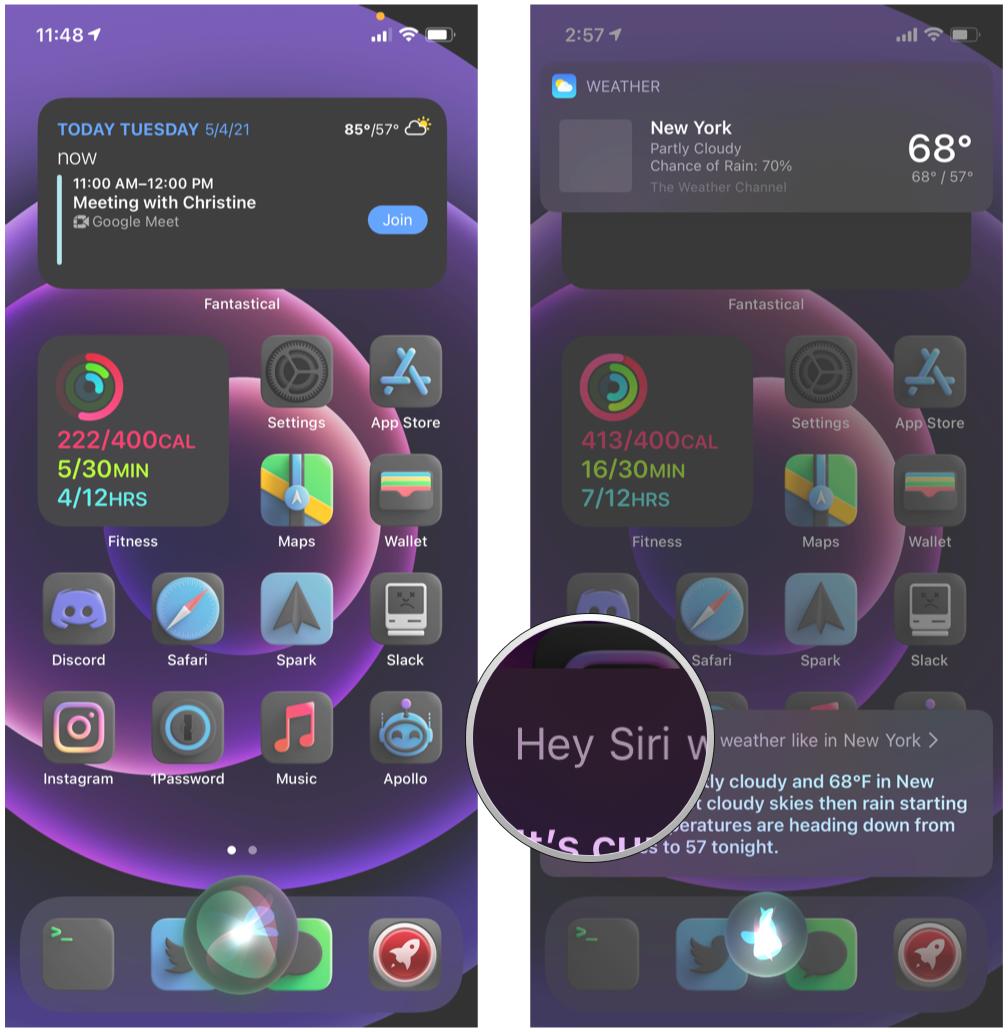 Source: iMore
Source: iMore - Edit your text as you see fit.
-
Tap Done. Siri will now answer your revised question or command.
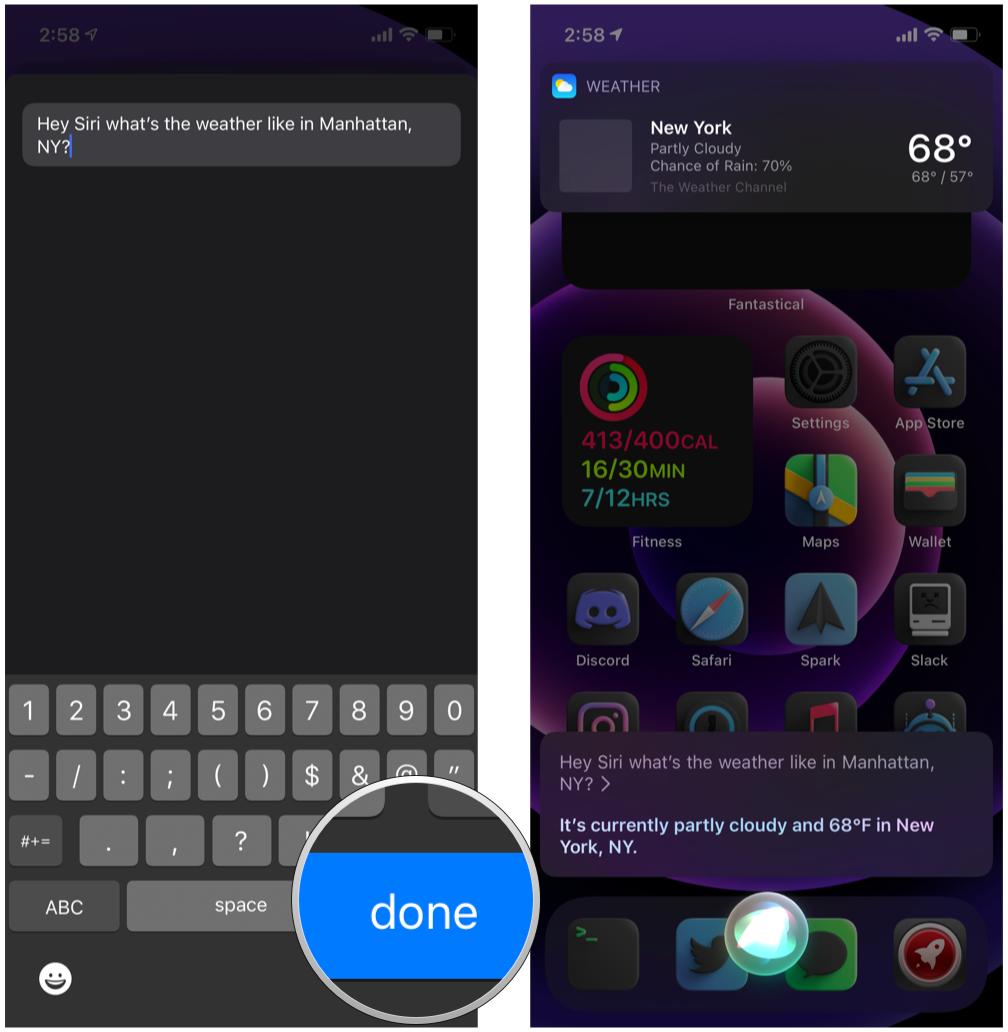 Source: iMore
Source: iMore
Siri securely looks at information from your contact card to perform specific actions, like "Give me directions to home," or "call my mother." If you've switched cards or want Siri to pay attention to other data, you can change that from Siri's settings.
- Open Settings on your iPhone or iPad.
-
Scroll down and tap Siri & Search.
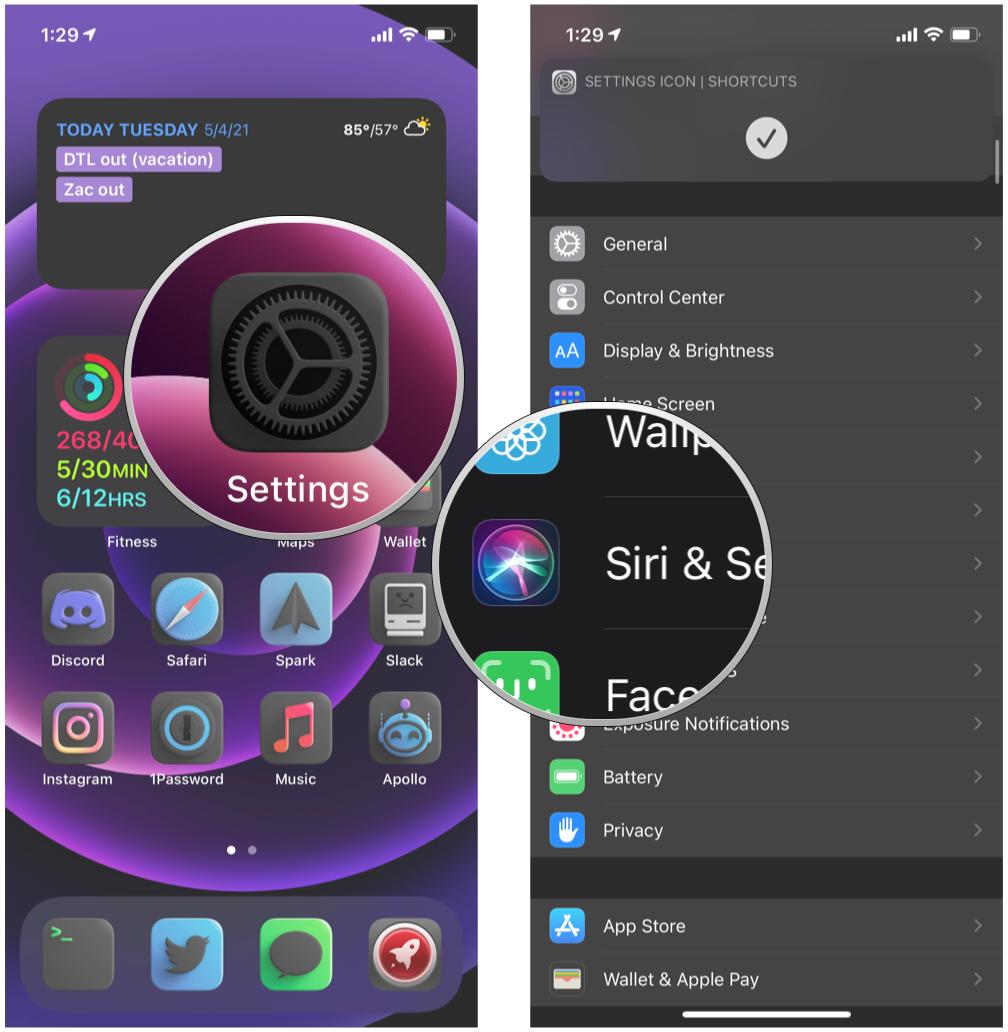 Source: iMore
Source: iMore - Tap My Information.
-
Tap the contact whose information you'd like Siri to use. If you want it to use you, you'll need to create a contact for yourself.
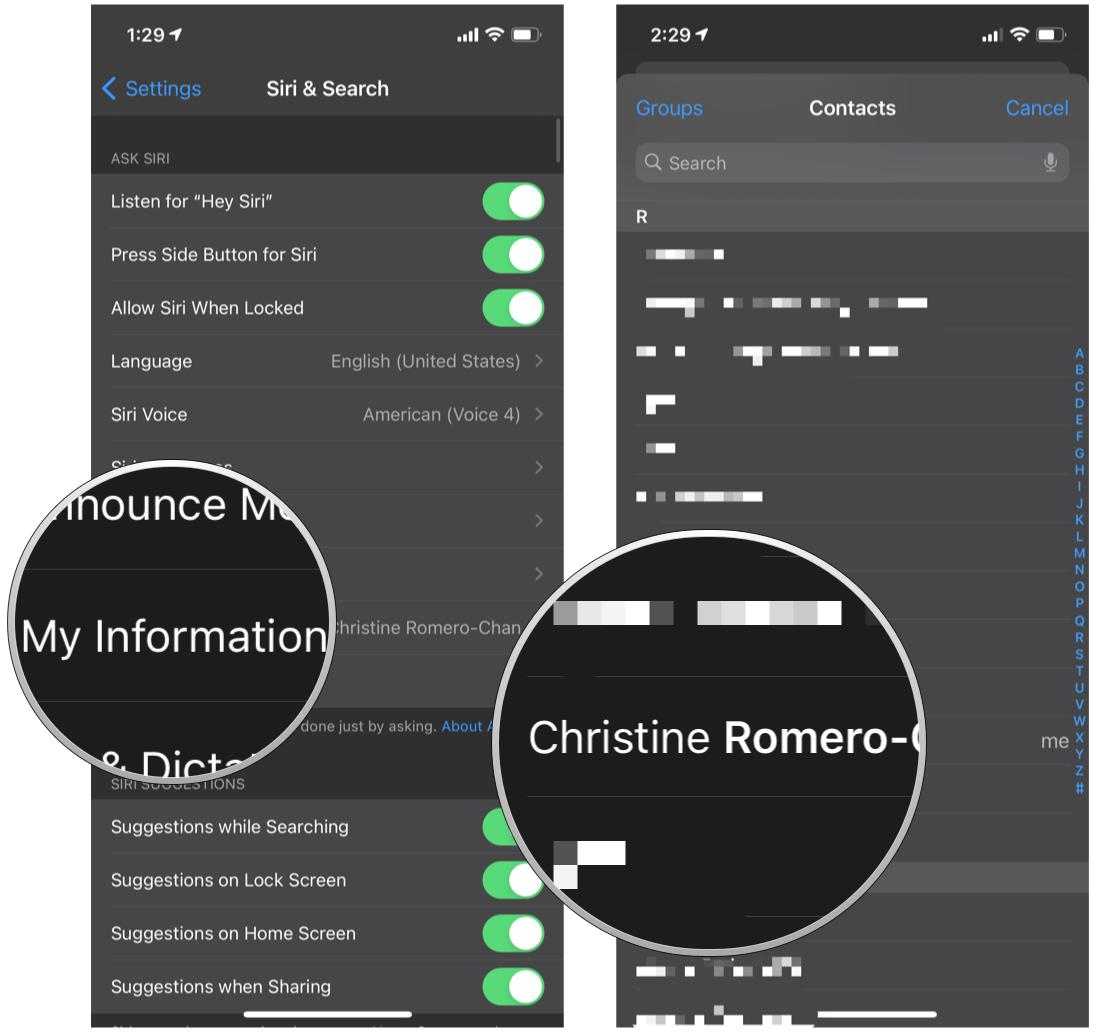 Source: iMore
Source: iMore
If you want to do things like have Siri call your mother or significant other, you'll have to make sure that you create relationships for your contacts first.
How to secure Siri with a Passcode Lock
Since Siri is usually activated by just holding down the Home button, it can pose a security risk to the data on your iPhone or iPad. If you are security conscious and have activated a Passcode Lock for your iPhone or iPad, you may want to make sure Siri isn't allowed to bypass that lock — it's less convenient, but that's always the cost of security.
- Launch the Settings app on your iPhone or iPad.
-
Tap on Touch ID & Passcode or Face ID & Passcode, depending on your iPhone or iPad model.
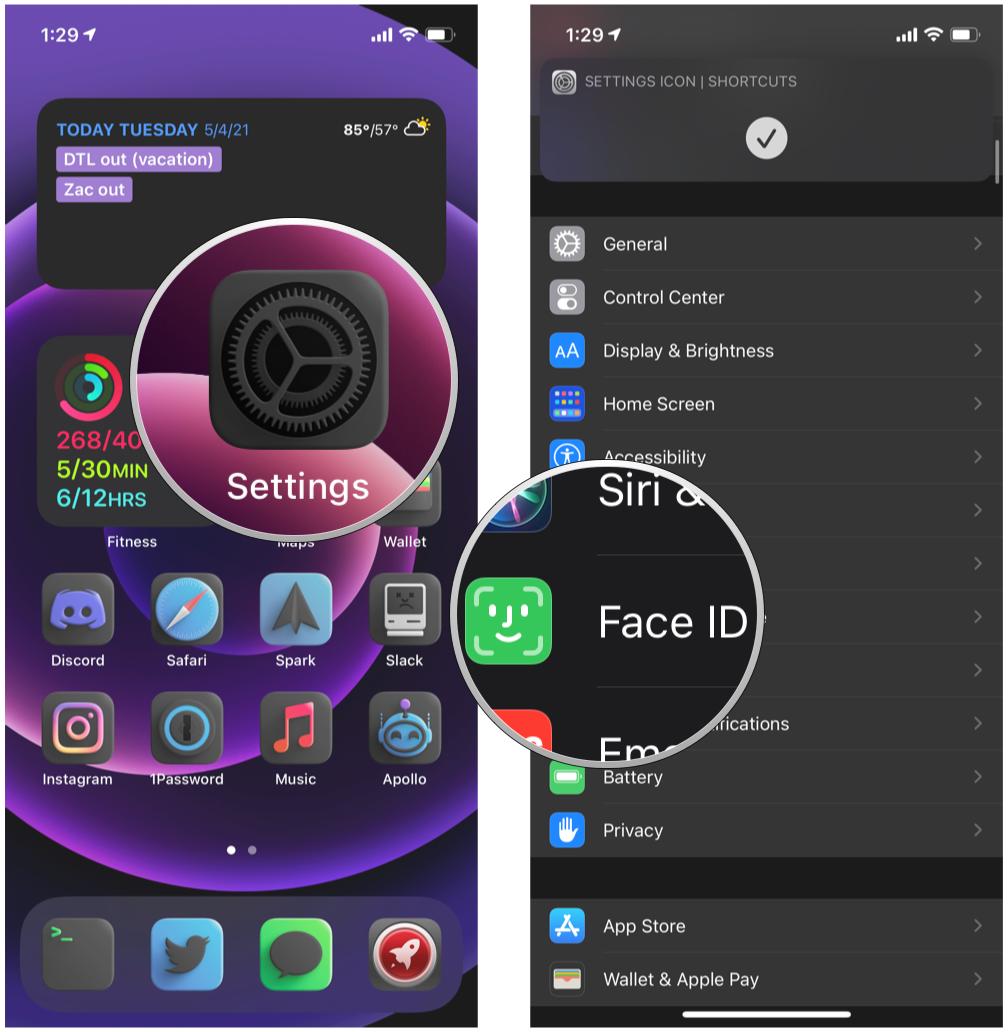 Source: iMore
Source: iMore - Type in your passcode.
-
Scroll down to the Allow Access When Locked section and Tap Siri to turn off the ability to use Siri when your iPhone is locked.
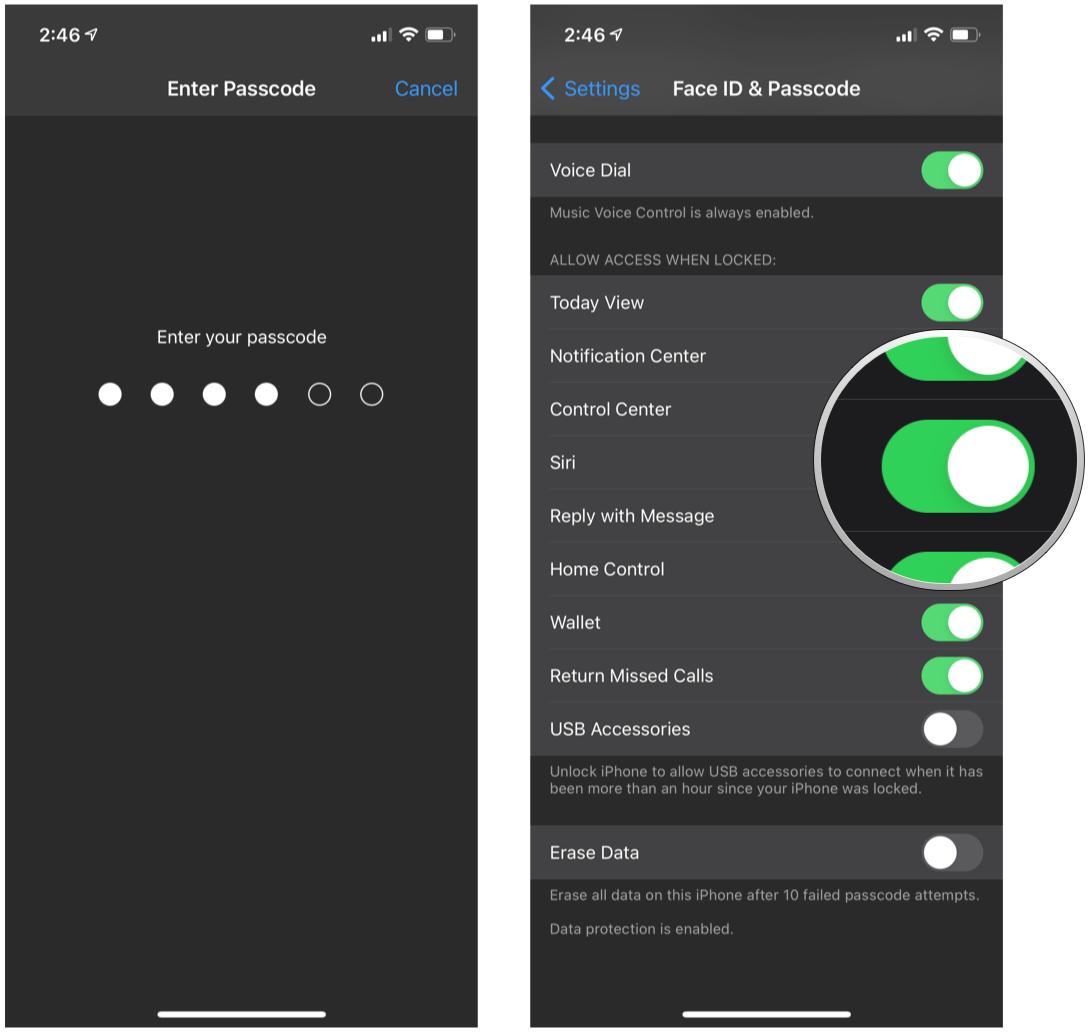 Source: iMore
Source: iMore
How to adjust general iPhone and iPad settings
- Press and hold the Side/Home button on your iPhone or iPad, or say "Hey Siri" to activate Siri.
- Say something like Turn down my screen brightness, Disable Wi-Fi, or Turn on Airplane Mode.
-
Wait for Siri to understand what you said and disable or enable the setting in question.
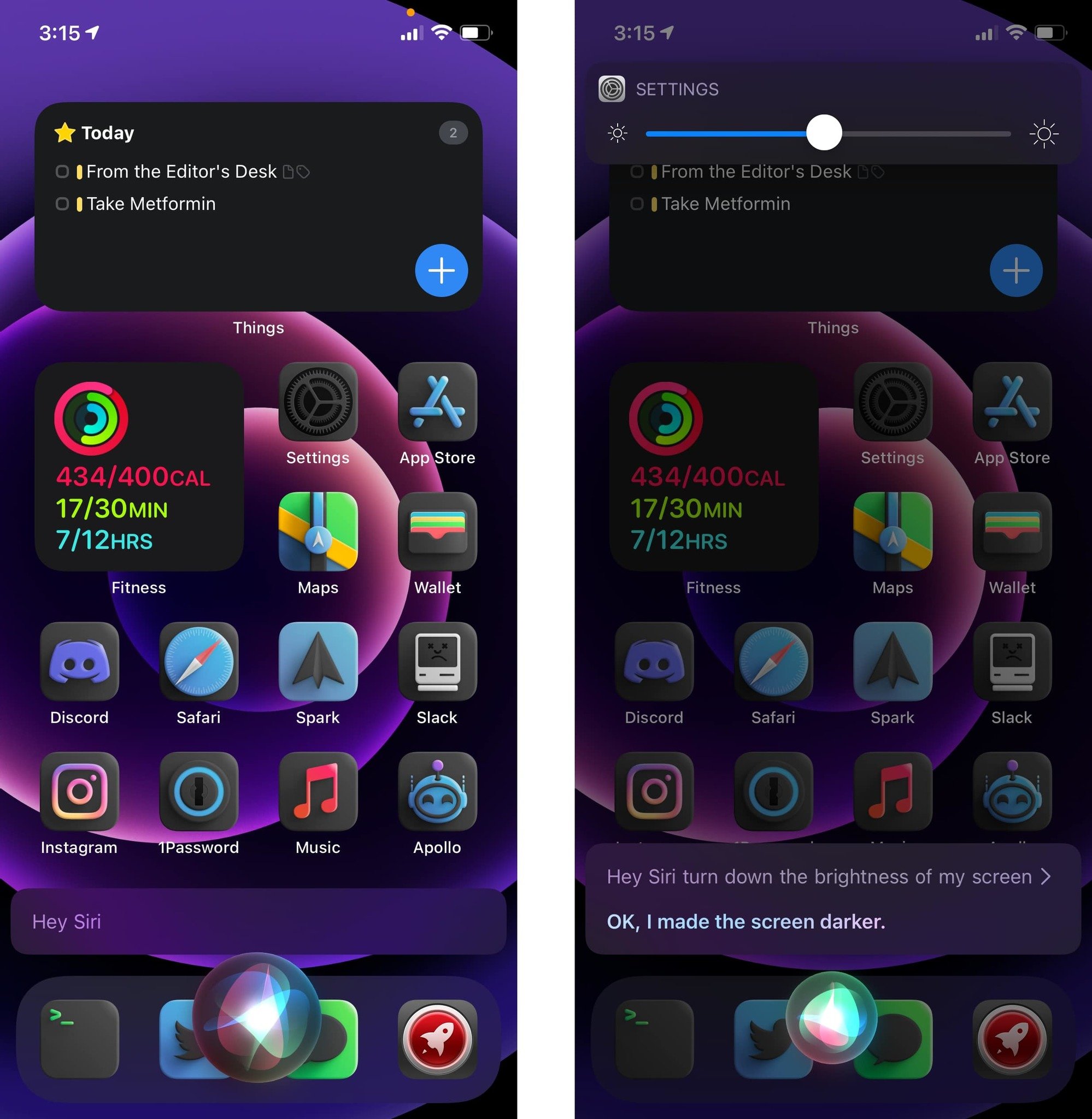 Source: iMore
Source: iMore
Questions about how to set up and use Siri?
These are the basics of how to set up Siri on your iPhone and iPad, and how to get Siri running. As you can see, it's pretty straightforward once you have the basics ready to go. Do you have more questions about how to set up and use Siri? Let us know in the comments and we'll do our best to help you out.
Updated May 2021: Updated for iOS 14.
How To Talk To Siri On Iphone 10 Xr
Source: https://www.imore.com/how-set-configure-secure-and-start-using-siri
Posted by: nashpitand.blogspot.com
















0 Response to "How To Talk To Siri On Iphone 10 Xr"
Post a Comment